팅커벨입니다!
오늘은 도메인 주소를 구입해서 운영 중인 티스토리 블로그에 연결해보도록 할게요!
사진을 확인하면서 하나하나 따라하시면 됩니다. 약 10분 정도 걸리는 작업입니다.
1. 가비아 홈페이지로 이동
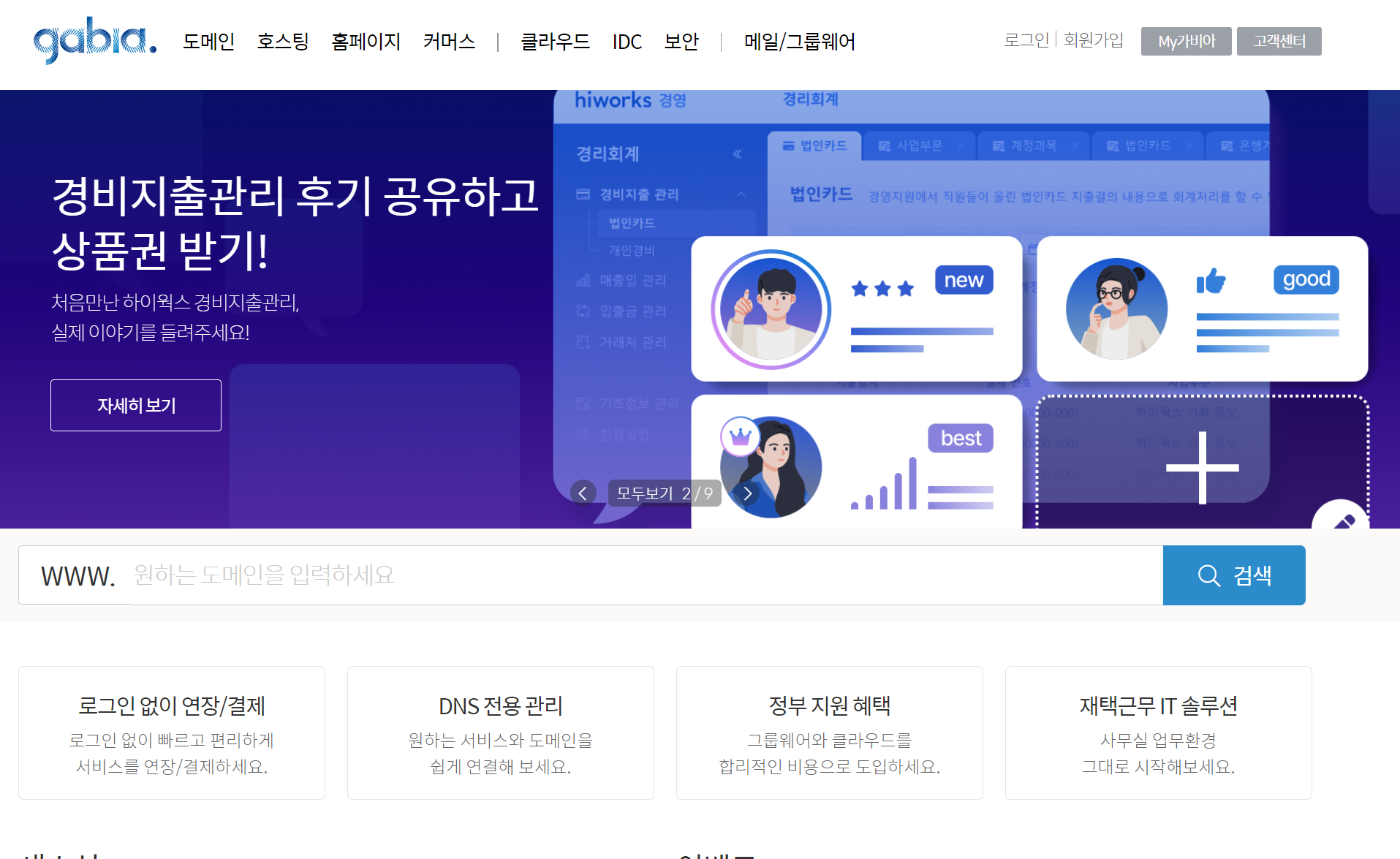
2. 홈페이지 회원가입 및 로그인
로그인을 하고 나면 아래에 www. 원하는 도메인을 입력하세요. 라고 나옵니다.
이 창에 티스토리 주소를 만들어 봅니다.
비싼 것은...백만원대도 있고 싼 것은 500원도 있습니다.
.com 으로 끝나는 것을 추천하지만 그 외에 것도 쓰셔도 됩니다.
어차피 연장을 계속 해야하기 때문이죠.

3. 원하는 주소의 사이트 구매 및 결제
저는 제 블로그 주소와 같은 주소로 홈페이지를 구매했습니다. 오른쪽 하단에 신청하기를 누릅니다.
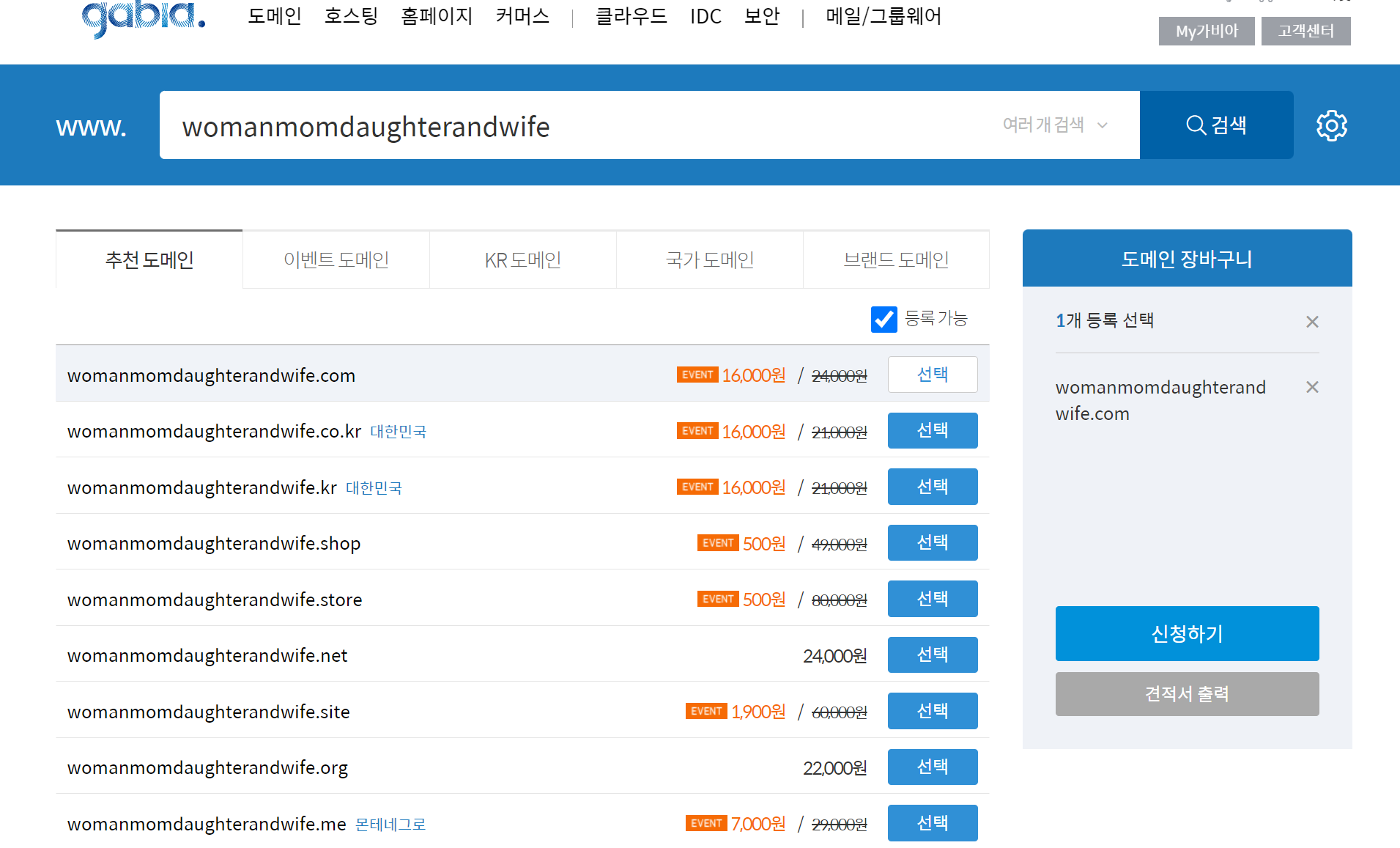
4. 신청정보 입력
신청하기를 누르면 개인정보를 작성합니다.
서비스 관리정보에서는 앞에 있는 기존에 설정된 가비아 네임서버 사용을 선택합니다.
- 인증메일을 발송합니다. 인증하세요.
- 부가세 10%가 붙어서 17,600원이 되었습니다.
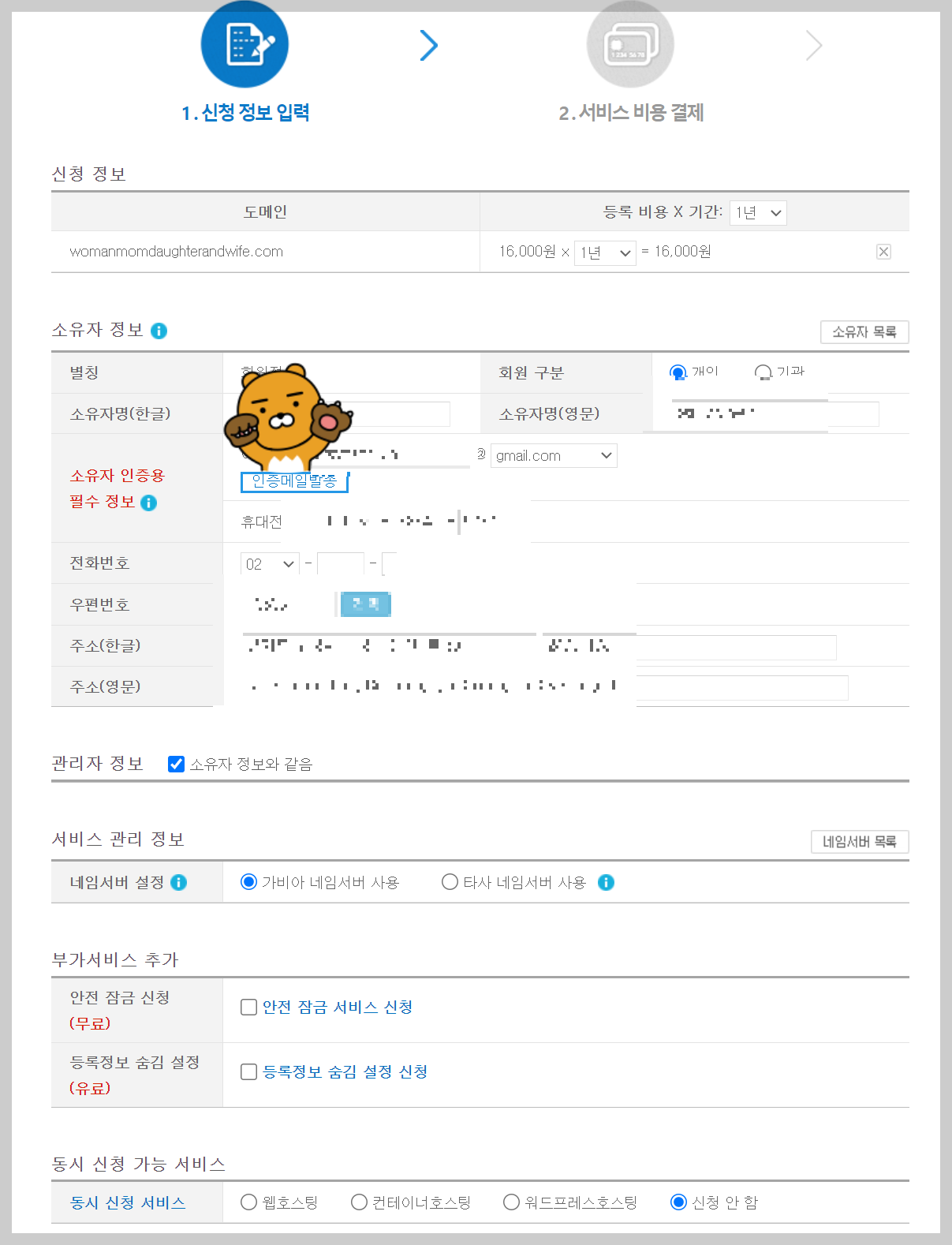
5.결제 진행
이제 저의 도메인 주소가 생겼습니다. 내꺼 생겼네요. 주소가 생기니 집이 생긴 것 같고 책임감도 생깁니다.
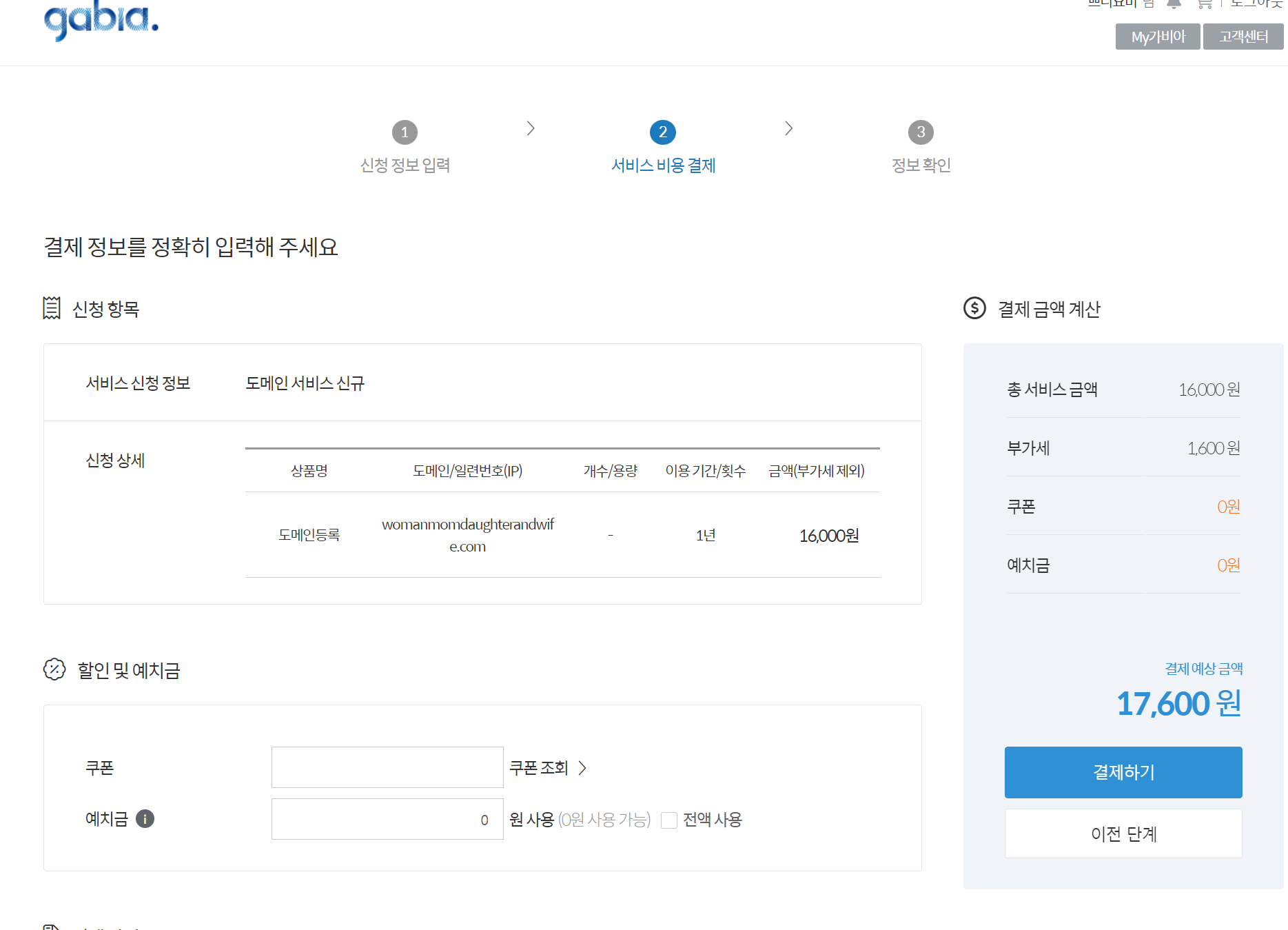
6. 결제 완료 및 도메인 확인
결제완료되었습니다.
이제 티스토리 블로그로 연결해보겠습니다. 그대로 따라해보세요.
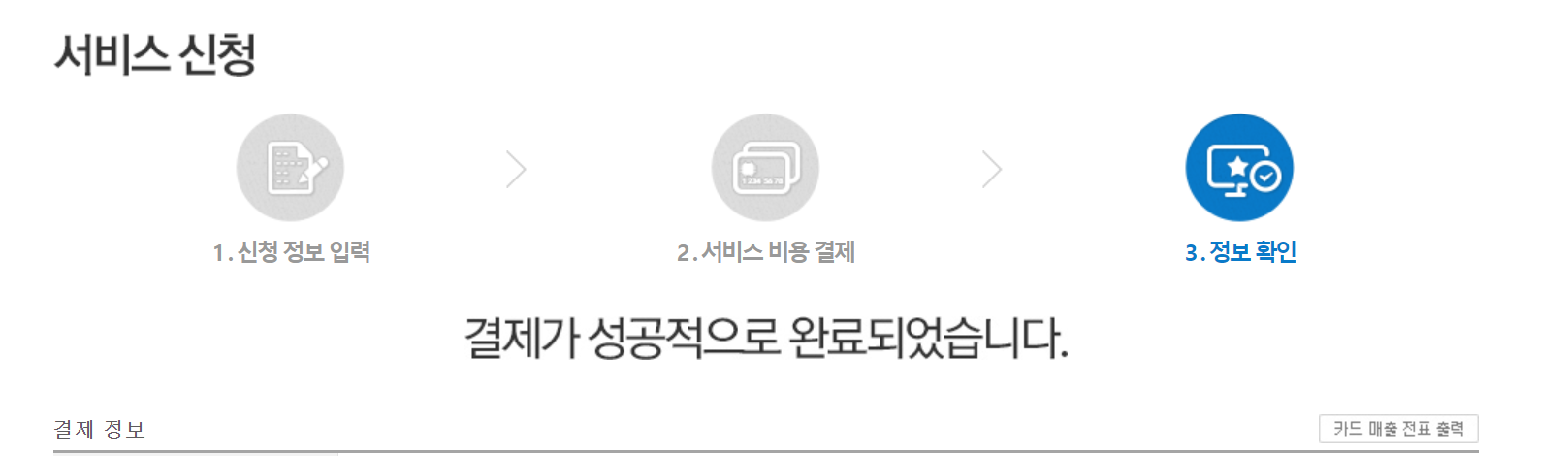
7. 도메인 주소를 확인합니다.
메인화면에서 오른쪽 상단 My가비아를 클릭합니다.
중간 부분의 DNS 관리툴를 클릭합니다. 스티커를 붙여놓았습니다. 보이시죠?

그러면 제가 방금 구입한 도메인 정보가 나옵니다.
이렇게 나와야 정상입니다. :) 자 그다음은 설정 버튼을 찾는 것입니다. 오른쪽을 보세요.
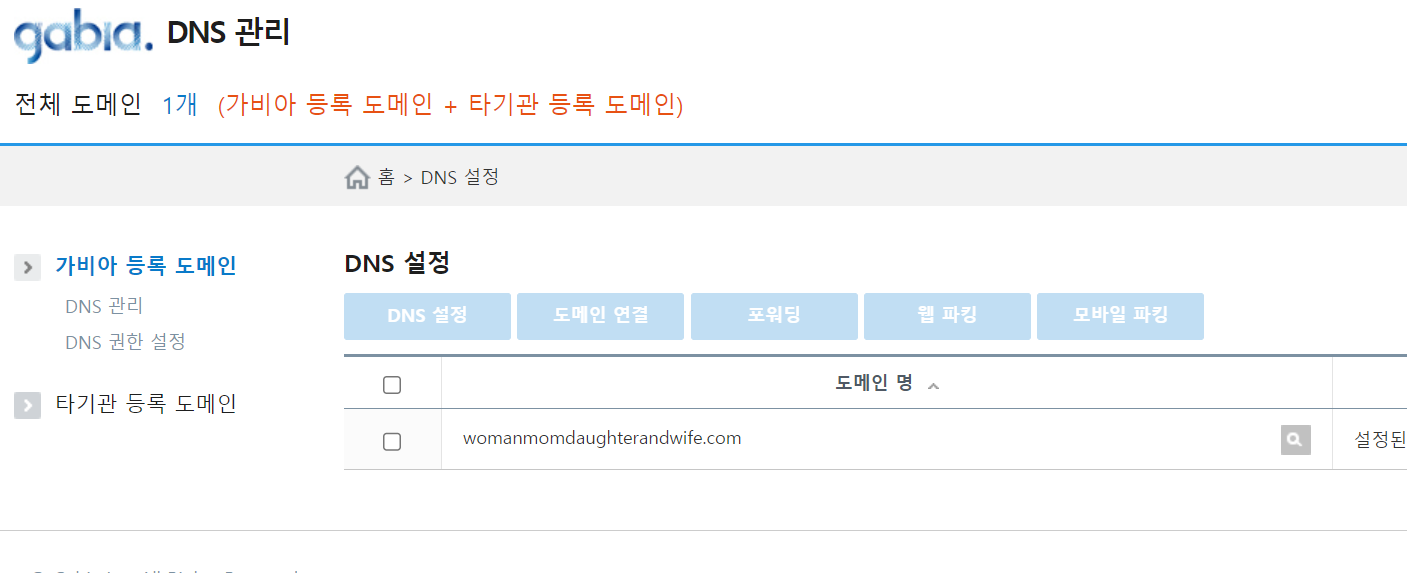
8. 이 화면에서 도메인 오른쪽 끝에 설정을 누릅니다.
그러면 아래 이렇게 나오게 되는데 도메인 연결 설정 부분에서 <설정>을 눌러줍니다.
그럼 팝업창이 뜨는 데 거기서 티스토리를 눌러주세요.

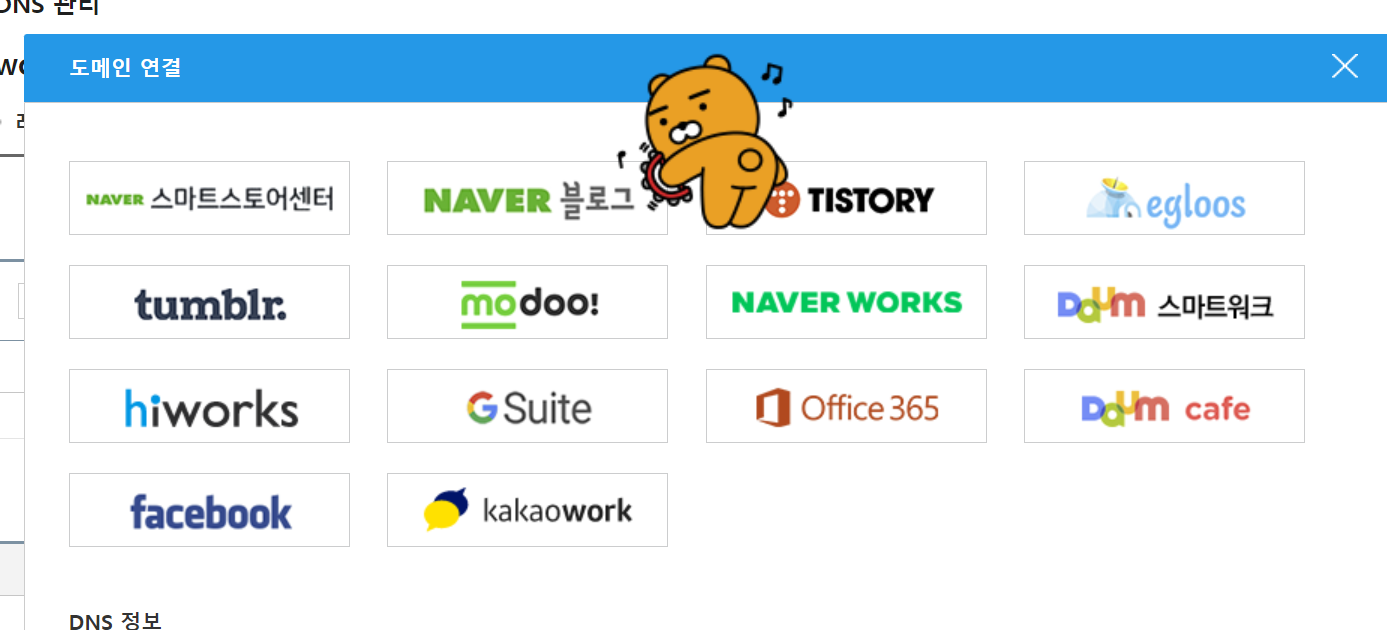
*아래 내용을 확인하시고 저장을 눌러주세요.
그리고 티스토리로 이동합니다. 이제 티스토리에서 가비아의 정보를 연결할게요.
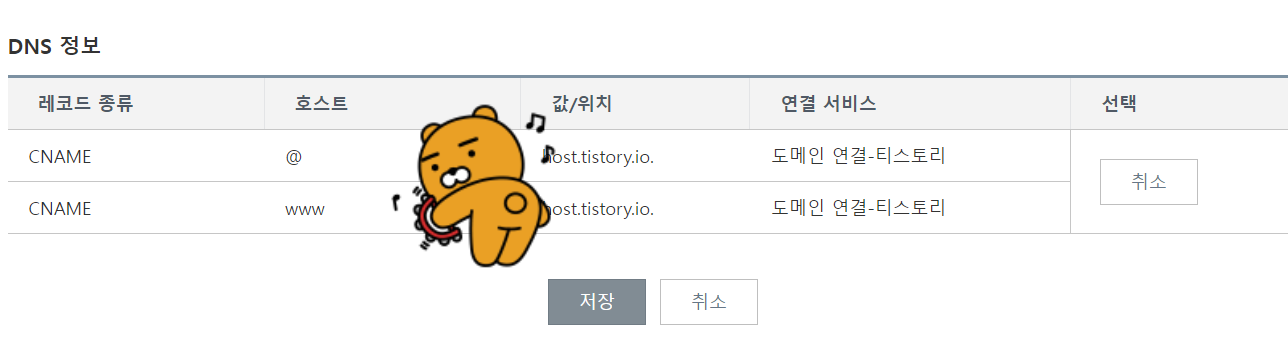
9. 티스토리로 이동한 뒤 관리자 화면에서 블로그 클릭
로그인을 한 뒤 관리자페이지로 이동하며 하단에 블로그로 들어갑니다.
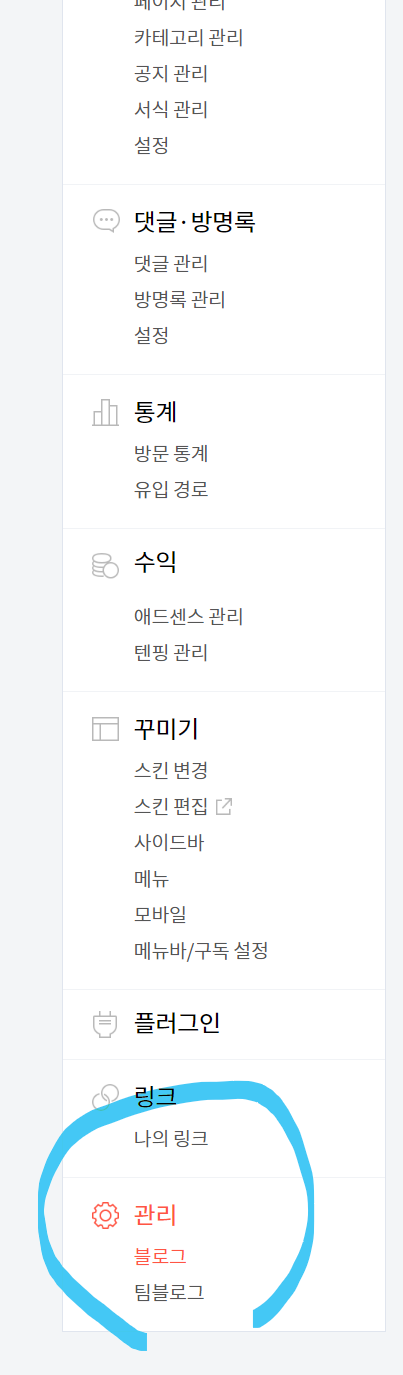
10. 개인도메인 연결하기를 누르고 com 확인
구입했던 주소를 넣어줍니다. 그러면 바로 확인완료라는 창이 뜹니다.
블로그 새로고침을 해봤더니 바로 .com 으로 바뀌네요.
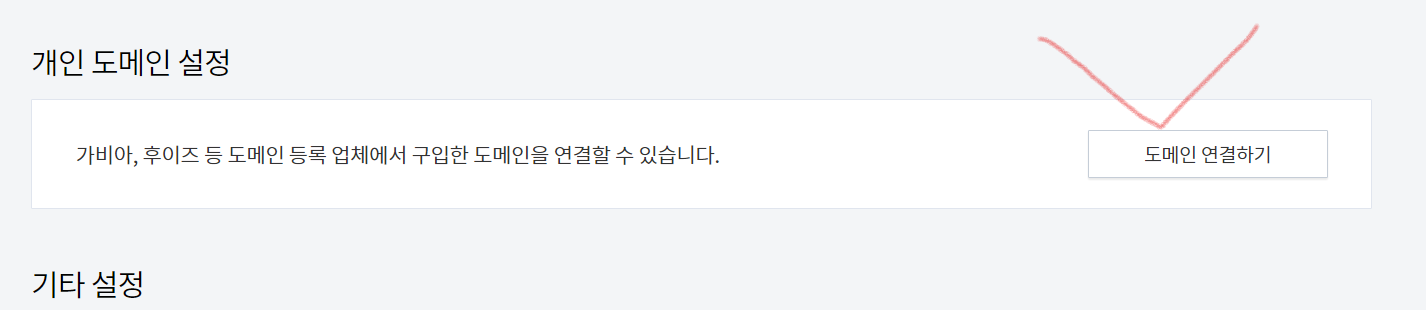
11. 완료!
주소 새로고침을 하면 였던 것이 .com 으로 바뀐 것을 알 수 있습니다.
- 연결하기 전 주소

- 연결 후 주소입니다. 짜잔!!
이게 뭐라고 뿌듯한데요? :)

이제는 도메인 주소를 연결하면 그냥 바로 연결되는 걸 알 수 있습니다. :) 화
'◎ 자격증정보 > ◎ 생활정보, 주부상식' 카테고리의 다른 글
| 요르단 국가 특징 및 여행 정보 및 먹거리 (0) | 2024.02.07 |
|---|---|
| 전문가들이 말하는 탈모예방 영양제 칼슘 그리고 또 귤껍질? (2) | 2024.02.05 |
| 신생아 특례 대출 (대출 조건 및 금리, 제한사항) (0) | 2024.02.02 |
| 의사가 말하는 췌장에 좋은 음식 및 습관 (0) | 2024.01.23 |
| 당뇨환자에게 최악의 음식 10가지 (3) | 2024.01.11 |



